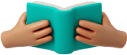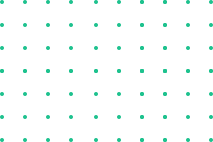Tất cả những điều về ChatGPT mà chuyên gia không muốn bạn biết
Nội dung chính
Với việc OpenAI liên tục tung ra các tính năng mới ấn tượng, ChatGPT đang củng cố thêm vị thế là trợ lý AI mà tôi tin dùng. Nó giúp tôi trong mọi khía cạnh công việc—từ việc lên ý tưởng mới đến phân tích bảng tính và thậm chí là làm huấn luyện viên viết lách .
Nếu bạn muốn tận dụng ChatGPT trong quy trình làm việc hàng ngày của mình, nhưng bạn không biết cách bắt đầu, bạn đã đến đúng nơi rồi. Sau đây là mọi thứ bạn cần biết về cách sử dụng ChatGPT.
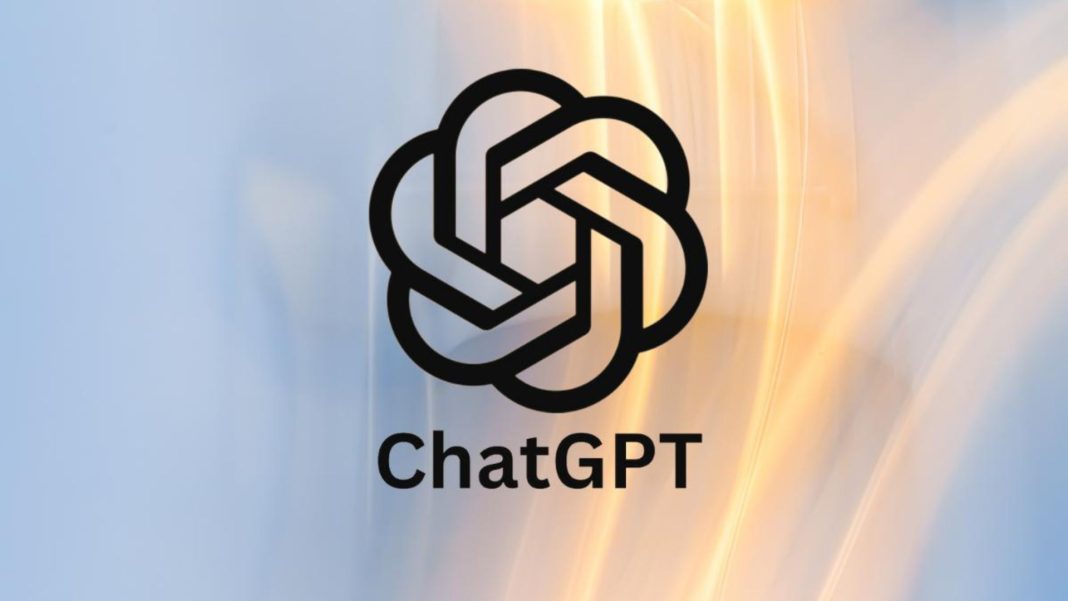
ChatGPT là gì?
ChatGPT là ứng dụng chatbot do OpenAI xây dựng, có thể xử lý dữ liệu đầu vào là văn bản, hình ảnh và âm thanh (tùy thuộc vào mô hình AI bạn sử dụng).
Trên thực tế, điều này có nghĩa là nó có thể làm những việc như:
-
Giữ cuộc trò chuyện bằng giọng nói hoặc văn bản với bạn, trả lời các câu hỏi về hầu hết mọi chủ đề
-
Tạo văn bản cho bất kỳ dịp nào—ví dụ, thơ, bài đăng trên blog và email
-
Lên ý tưởng
-
Tạo hình ảnh (và chỉnh sửa chúng dựa trên yêu cầu của bạn)
-
Tìm kiếm thông tin hiện tại trên internet
-
Phân tích hình ảnh
-
Tạo biểu đồ và đồ thị dựa trên thông tin đầu vào của bạn
-
Phân tích dữ liệu
-
Dịch ngôn ngữ tự nhiên hoặc thiết kế mô hình sang mã
-
Tương tác với máy tính của bạn và thực hiện các hành động cơ bản thay mặt bạn
Và thực tế là bất kỳ điều gì khác mà bạn có thể tưởng tượng một chatbot đa phương thức được đào tạo trên toàn bộ Internet có thể làm được.
Cách sử dụng ChatGPT trên web hoặc ứng dụng di động
Sau đây là tóm tắt về cách bắt đầu sử dụng ChatGPT:
-
Truy cập chatgpt.com hoặc ứng dụng di động và đăng nhập hoặc đăng ký (miễn phí).
-
Nếu bạn đang sử dụng gói trả phí, hãy chọn mô hình AI mà bạn muốn sử dụng.
-
Nhập lời nhắc bằng văn bản, hình ảnh hoặc âm thanh trên trang chủ ChatGPT.
-
Sau khi ChatGPT đưa ra phản hồi, bạn có một số tùy chọn sau:
-
Chỉnh sửa lời nhắc ban đầu của bạn.
-
Nhập hoặc nói lời nhắc mới.
-
Xem lại các nguồn.
-
Sao chép câu trả lời.
-
Tạo lại phản hồi.
-
Thích hoặc không thích câu trả lời.
-
Chia sẻ phản hồi.
-
Chỉnh sửa phản hồi trong một khung vẽ riêng biệt.
-
Bây giờ chúng ta hãy xem xét kỹ hơn những chi tiết cụ thể khi sử dụng ChatGPT.
1. Tạo tài khoản OpenAI của bạn
Để bắt đầu với ChatGPT, trước tiên bạn cần tạo một tài khoản OpenAI (miễn phí). Để thực hiện, hãy truy cập chatgpt.com và nhấp vào Đăng ký . Bạn có thể sử dụng địa chỉ email hoặc đăng nhập bằng tài khoản Google hoặc Microsoft của mình. Nếu sử dụng địa chỉ email, bạn sẽ được yêu cầu xác minh qua điện thoại để xác nhận rằng bạn thực sự là người chứ không phải là bot.
Bạn đã có tài khoản OpenAI? Nhấp vào Đăng nhập để bắt đầu trò chuyện.
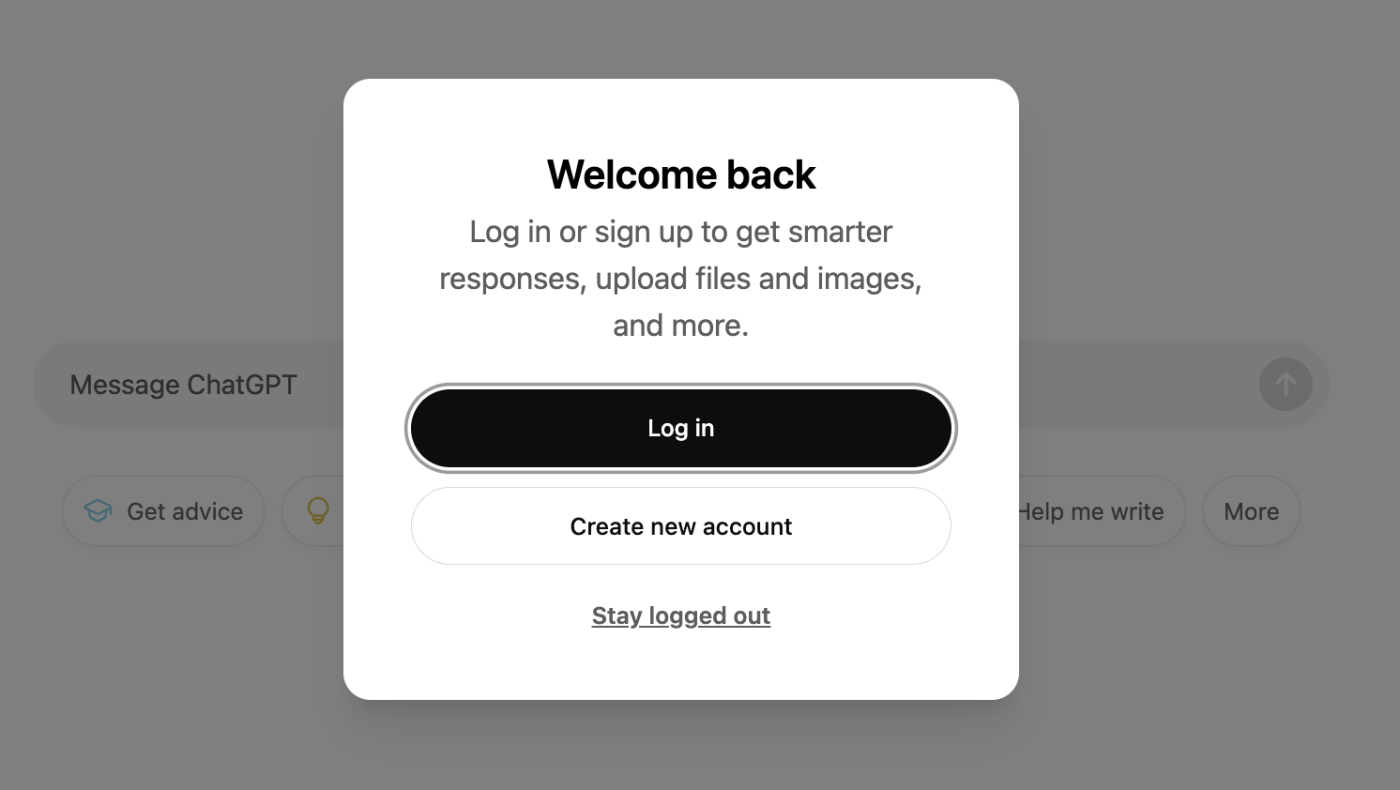
Nếu bạn gặp sự cố khi đăng ký hoặc đăng nhập, cách tốt nhất là tải lại trang của bạn. Đối với các sự cố đăng nhập cụ thể, hãy xem mẹo khắc phục sự cố của OpenAI .
2. Chọn mô hình AI của bạn
Theo mặc định, ChatGPT được hỗ trợ bởi GPT-4o. Nhưng nếu bạn đang sử dụng gói trả phí, bạn có thể chọn một mô hình khác. Nhấp vào menu thả xuống mô hình trong cửa sổ trò chuyện của bạn, sau đó chọn mô hình bạn muốn sử dụng.
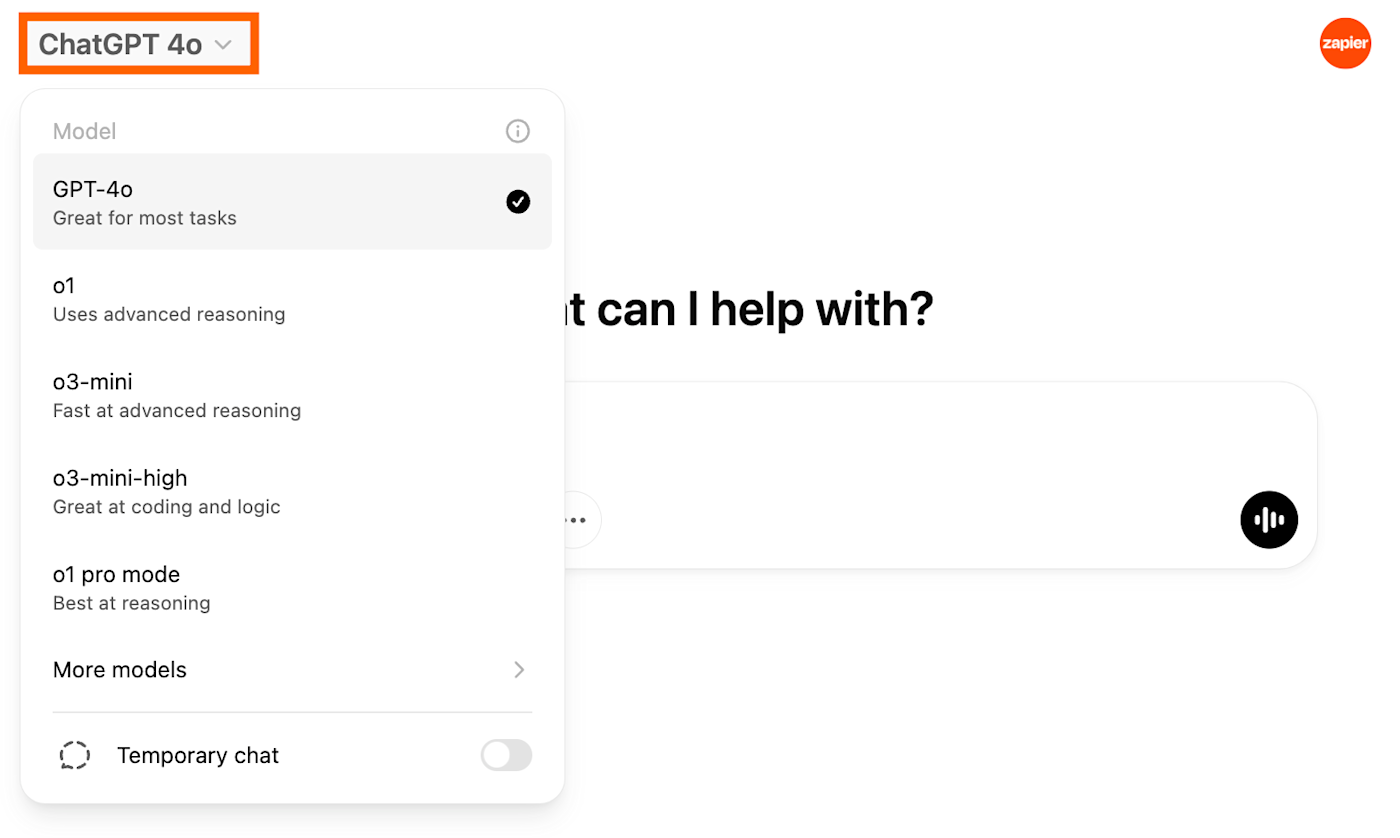
3. Hỏi ChatGPT một câu hỏi
Bạn có thể nhắc ChatGPT theo một số cách.
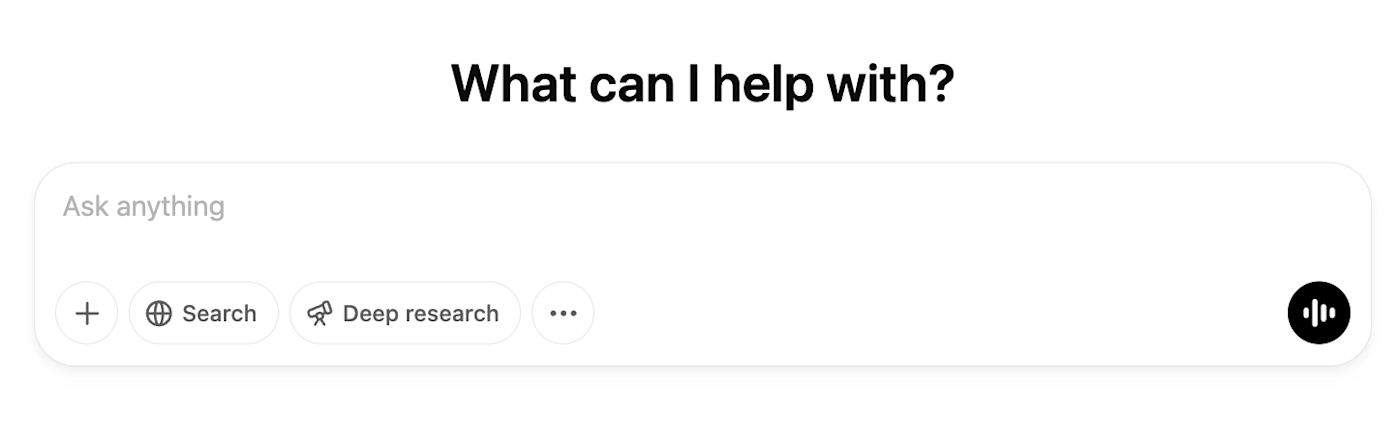
-
Nhập lời nhắc ChatGPT ( truy vấn văn bản) vào thanh tin nhắn của trang chủ và nhấn Enter (hoặc nhấp vào biểu tượng Gửi tin nhắn , trông giống như một mũi tên hướng lên trên).
-
Sử dụng tìm kiếm ChatGPT để yêu cầu ChatGPT tìm kiếm trên web để thông báo phản hồi của nó (nếu không, nó có thể chỉ dựa vào dữ liệu mà nó đã được đào tạo). Để thực hiện, hãy nhấp vào Tìm kiếm trong thanh thông báo và nhập lời nhắc của bạn.
-
Sử dụng nghiên cứu sâu trong ChatGPT để lọc qua hàng trăm nguồn và tệp trực tuyến để cung cấp cho bạn phản hồi toàn diện, hoàn chỉnh với các nguồn được trích dẫn để xác minh các tuyên bố của nó. Để thực hiện việc này, hãy nhấp vào Nghiên cứu sâu trong thanh tin nhắn và nhập lời nhắc của bạn.
-
Nói chuyện với ChatGPT bằng cách nhấn vào biểu tượng Chế độ giọng nói trên thanh tin nhắn hoặc nhấn vào biểu tượng micrô để nhập lời nhắc bằng tính năng chuyển giọng nói thành văn bản.
-
Tải lên hình ảnh bằng cách nhấp vào biểu tượng kẹp giấy trên thanh tin nhắn, tải lên hình ảnh bạn muốn chia sẻ và nhập lời nhắc đi kèm. Bạn cũng có thể kéo và thả hình ảnh từ máy tính vào thanh tin nhắn.
4. Tương tác với phản hồi của ChatGPT
Trong vài giây, ChatGPT sẽ đưa ra câu trả lời và bạn có thể đọc hoặc nghe câu trả lời. Ngoài ra, bạn còn có một số tùy chọn khác.
-
Chỉnh sửa lời nhắc gốc của bạn . Di chuột qua lời nhắc và nhấp vào biểu tượng Chỉnh sửa tin nhắn xuất hiện (trông giống như một cây bút chì). Chỉnh sửa lời nhắc của bạn, sau đó nhấp vào Gửi .

-
Nhập (hoặc nói) một lời nhắc mới . Một trong những tính năng chính của ChatGPT—và tính năng khiến bạn có cảm giác như đang có một cuộc đối thoại qua lại thực sự—là nó có thể "ghi nhớ" cuộc trò chuyện mà bạn đang có với nó. Điều này có nghĩa là bạn có thể yêu cầu ChatGPT sửa đổi phản hồi của nó mà không cần phải lặp lại hoặc bắt đầu lại từ đầu. ChatGPT sẽ chỉ đơn giản tham chiếu lại bất cứ điều gì bạn đã thảo luận trước đó và sau đó sử dụng điều đó để thông báo phản hồi của nó.
-
Xem lại các nguồn . Di chuột qua bất kỳ viên thuốc nguồn nào trong câu trả lời để tìm hiểu thêm về nguồn được sử dụng để thông báo phản hồi của ChatGPT. Nhấp vào đó nếu bạn muốn đi trực tiếp đến nguồn.

-
Sao chép phản hồi. Nếu bạn thích câu trả lời của ChatGPT và muốn chia sẻ ở nơi khác, hãy nhấp vào biểu tượng Sao chép bên dưới phản hồi bạn muốn sao chép. Sau khi thực hiện thao tác này, biểu tượng sẽ chuyển thành dấu kiểm để chỉ ra rằng phản hồi đã được sao chép thành công. Nút này giúp bạn không phải tô sáng văn bản rồi sử dụng phím tắt để sao chép.

-
Nhận phản hồi mới. Nếu phản hồi không phải là những gì bạn đang tìm kiếm và bạn muốn sử dụng cùng lời nhắc, hãy nhấp vào biểu tượng Chuyển đổi mô hình bên dưới phản hồi gần đây nhất, sau đó nhấp vào Thử lại . Bạn cũng có thể sử dụng tùy chọn này để chuyển đổi mô hình AI mà ChatGPT đang sử dụng.
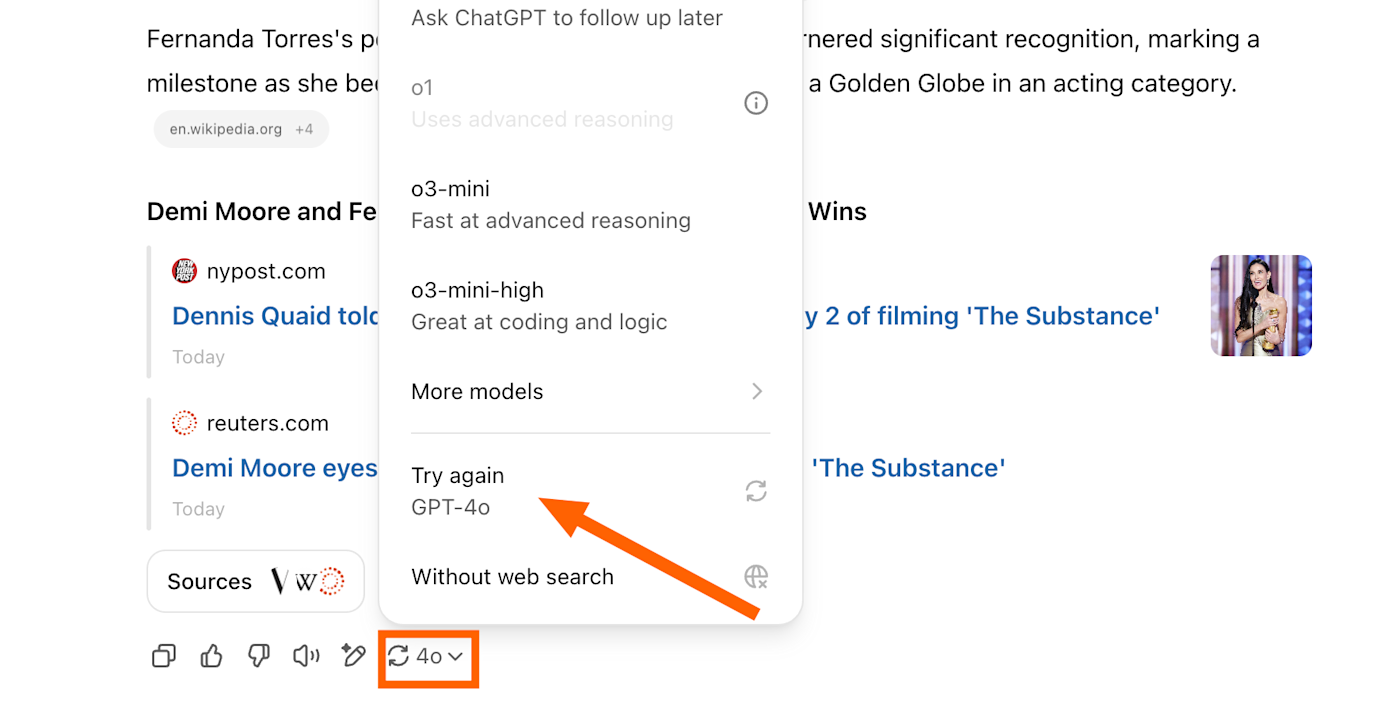
-
Thích hoặc không thích phản hồi . Vì ChatGPT không có khả năng diễn giải hành động lắc đầu của bạn nên nó không thể tự xác định phản hồi mà nó tạo ra là tốt hay xấu. Thay vào đó, nó dựa vào con người để cung cấp dữ liệu đó để giúp nó học. Nhấp vào biểu tượng Phản hồi tốt hoặc Phản hồi xấu , trông giống như ngón tay cái hướng lên hoặc hướng xuống, để cho nó biết phản hồi đó hữu ích hay không hữu ích.

-
Chỉnh sửa trong một khung vẽ riêng. Tôi sẽ nói thêm về điều này sau , nhưng nếu bạn muốn kéo phản hồi ra thành một loại tài liệu riêng, hãy nhấp vào biểu tượng Chỉnh sửa trong khung vẽ . Thao tác này sẽ mở ra một khung vẽ mới và bạn có thể làm việc chi tiết trên phản hồi.

-
Chia sẻ cuộc trò chuyện của bạn . Thay vì chụp ảnh màn hình từng phần cuộc trò chuyện của bạn với ChatGPT để chia sẻ với bạn bè và đồng nghiệp, hãy chia sẻ toàn bộ cuộc trò chuyện. Cách dễ nhất để thực hiện việc này là nhấp vào Chia sẻ ở đầu cửa sổ trò chuyện của bạn. Thao tác này sẽ tạo một URL duy nhất cho cuộc trò chuyện cụ thể đó, sau đó bạn có thể sao chép và chia sẻ. Lưu ý: Nếu bạn đang sử dụng tài khoản Doanh nghiệp, chỉ những thành viên trong không gian làm việc của bạn mới có thể truy cập cuộc trò chuyện .
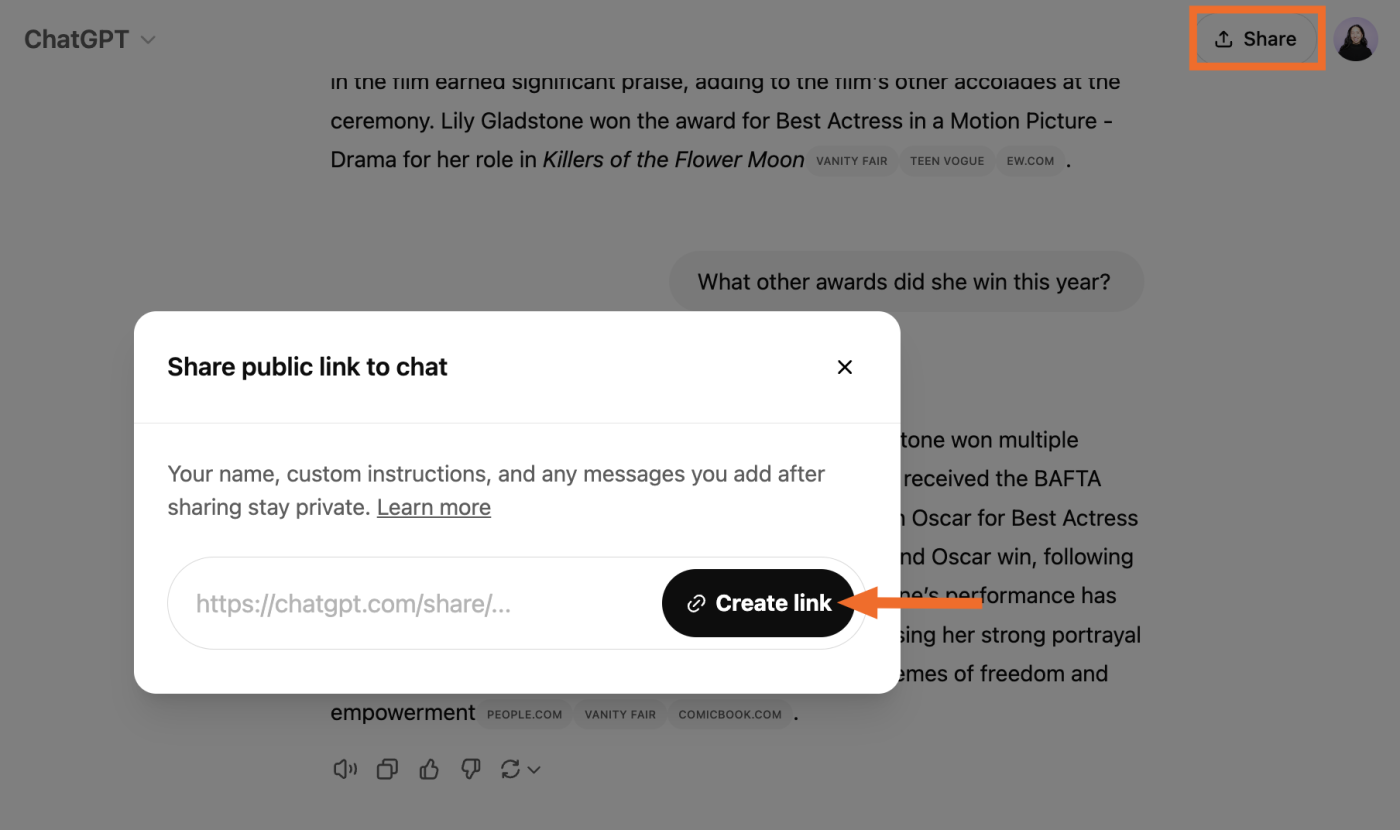
Bạn cũng có tùy chọn công khai cuộc trò chuyện của mình (nó sẽ xuất hiện trong tìm kiếm trên web). Nếu bạn muốn làm như vậy, hãy nhấp vào hộp bên cạnh Làm cho cuộc trò chuyện này có thể khám phá được .
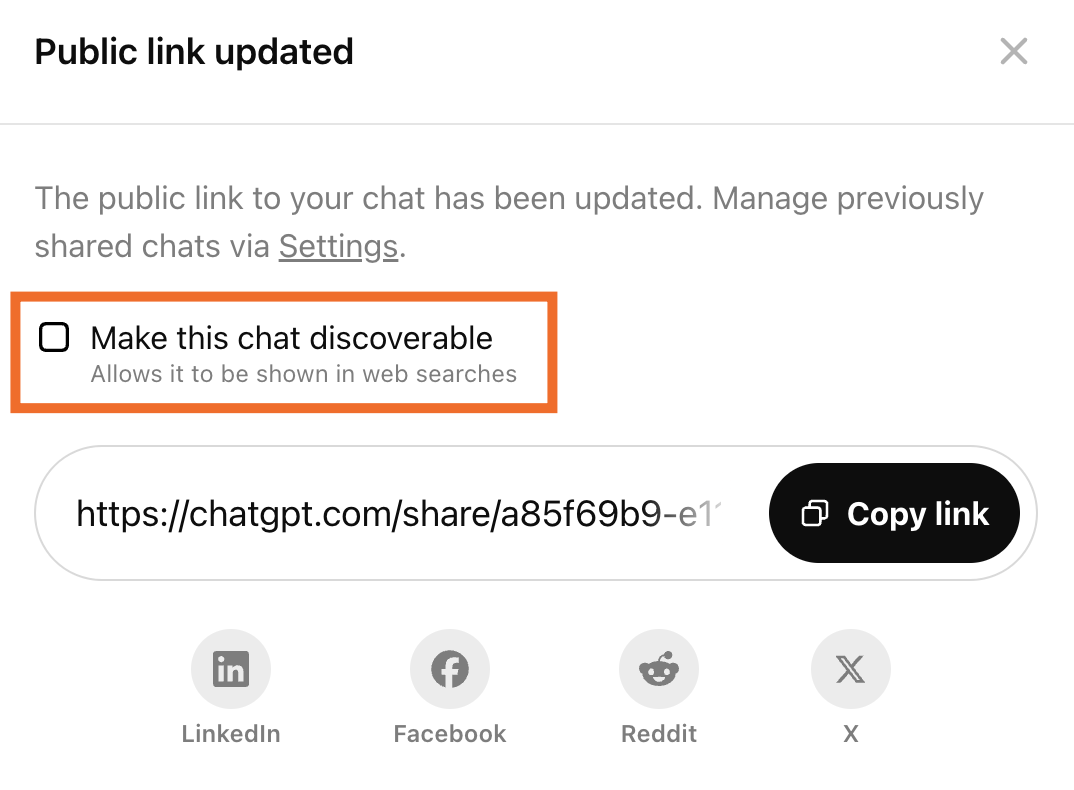
Cách tải xuống và sử dụng ứng dụng ChatGPT trên máy tính
Bạn cũng có thể trò chuyện với ChatGPT thông qua ứng dụng trên máy tính . Nhưng trước tiên, bạn phải cài đặt ứng dụng.
Cách tải xuống ứng dụng ChatGPT dành cho máy tính Mac
Ứng dụng ChatGPT dành cho máy tính Mac có sẵn cho tất cả người dùng. Sau đây là cách cài đặt ứng dụng.
-
Đăng nhập vào ChatGPT bằng ứng dụng web.
-
Nhấp vào hồ sơ của bạn, sau đó nhấp vào Tải xuống ứng dụng macOS .
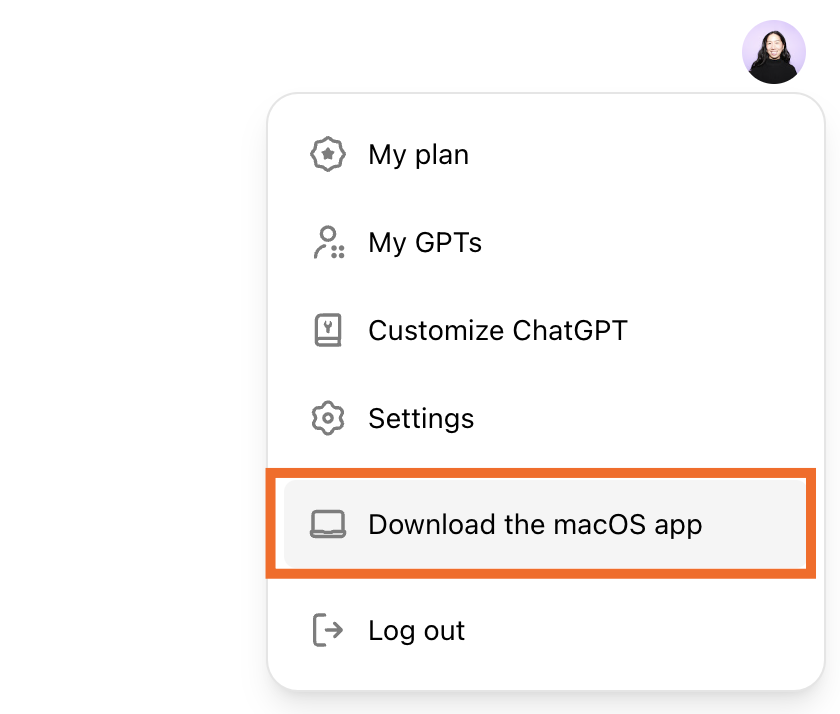
-
Thực hiện theo hướng dẫn cài đặt.
Cách tải xuống ứng dụng ChatGPT dành cho máy tính để bàn dành cho Windows
Bạn không thể tải xuống ứng dụng dành cho máy tính để bàn Windows theo cùng cách bạn có thể tải xuống phiên bản Mac. Thay vào đó, bạn phải tải xuống ứng dụng Windows từ cửa hàng Microsoft.
Lưu ý: Đây là phiên bản đầu tiên của ứng dụng dành cho máy tính để bàn Windows và hiện tại chỉ giới hạn cho người dùng trả phí. Nhưng OpenAI có kế hoạch sớm phát hành ứng dụng cho tất cả người dùng.
Cách sử dụng ứng dụng ChatGPT trên máy tính
Mặc dù quá trình tải xuống ứng dụng dành cho máy tính Mac và Windows có sự khác nhau nhưng chức năng thì giống nhau.
Sau đây là cách sử dụng ứng dụng ChatGPT trên máy tính để bàn trên cả hai nền tảng.
-
Mở ứng dụng. Hoặc sử dụng phím tắt để mở trình khởi chạy ChatGPT (một cửa sổ bật lên kín đáo để bắt đầu trò chuyện):
option+spacebar(Mac) hoặcAlt+spacebar(Windows). -
Bạn có thể nhắc ứng dụng trên máy tính theo một số cách.

-
Nhập lời nhắc của bạn vào thanh tin nhắn. Bạn cũng có thể nhấp vào biểu tượng micrô để nhập lời nhắc bằng giọng nói thành văn bản.
-
Nói chuyện với ChatGPT. Nhấp vào biểu tượng chế độ giọng nói trực tiếp, trông giống như thanh âm thanh, để sử dụng Chế độ giọng nói nâng cao. (Để biết thêm chi tiết về trò chuyện trực tiếp với ChatGPT, hãy chuyển đến cách sử dụng Chế độ giọng nói ChatGPT .)
-
Tải lên tệp hoặc ảnh . Nhấp vào biểu tượng dấu cộng (
+) để tải lên tệp hoặc ảnh. Bạn cũng có thể chụp và thảo luận về ảnh chụp màn hình hoặc ảnh được chụp trực tiếp qua ứng dụng—điều mà bạn không thể làm với ứng dụng web (hiện tại).
-
-
Sau khi ChatGPT đưa ra phản hồi, bạn có thể tương tác như bình thường.
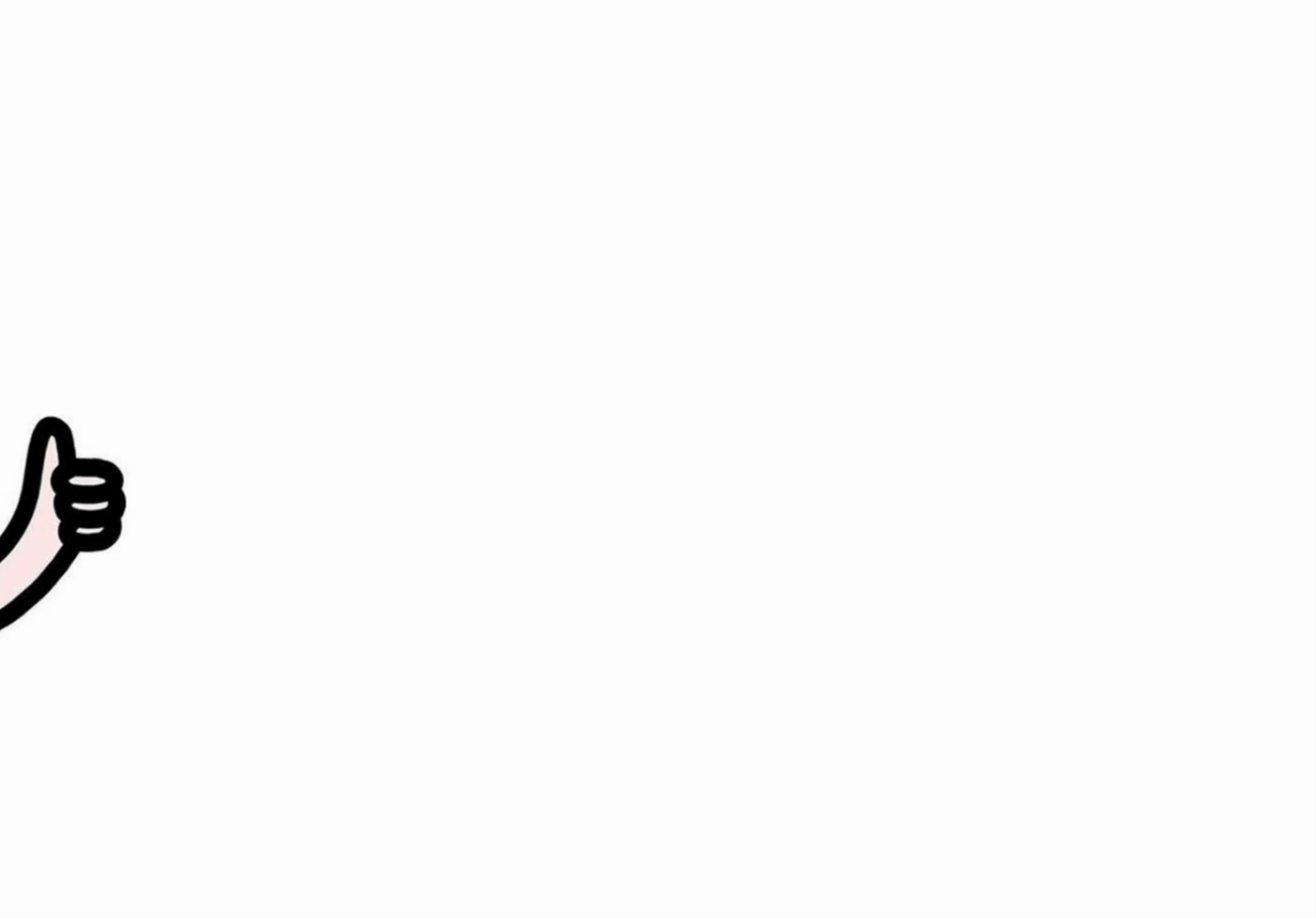
Cách tùy chỉnh ChatGPT
Nếu bạn thấy mình nhắc nhở ChatGPT bằng cùng một hướng dẫn mỗi lần tương tác với nó—như "Viết phản hồi bằng Python" hoặc "Giữ giọng điệu thoải mái"—bạn không cần phải làm vậy. Sau đây là cách tùy chỉnh ChatGPT trên gói miễn phí hoặc trả phí.
Cách sử dụng hướng dẫn tùy chỉnh trong ChatGPT
Đối với người dùng gói miễn phí, bạn có thể thiết lập hướng dẫn tùy chỉnh trong ChatGPT. Điều này cho phép bạn lập trình ChatGPT với các hướng dẫn mà bạn muốn nó luôn ghi nhớ khi tạo phản hồi. Sau đây là cách thiết lập.
-
Nhấp vào hồ sơ của bạn, sau đó nhấp vào Tùy chỉnh ChatGPT .
-
Trong cửa sổ bật lên xuất hiện, hãy nhấp vào nút chuyển đổi bên cạnh Bật cho cuộc trò chuyện mới .
-
Nhập bất kỳ thông tin chi tiết có liên quan nào để giúp ChatGPT điều chỉnh phản hồi của mình. Ví dụ, nếu bạn biết phong cách viết của mình , hãy nhập các thông tin chi tiết đó vào mục Những đặc điểm nào ChatGPT nên có?
-
Nhấp vào Lưu .
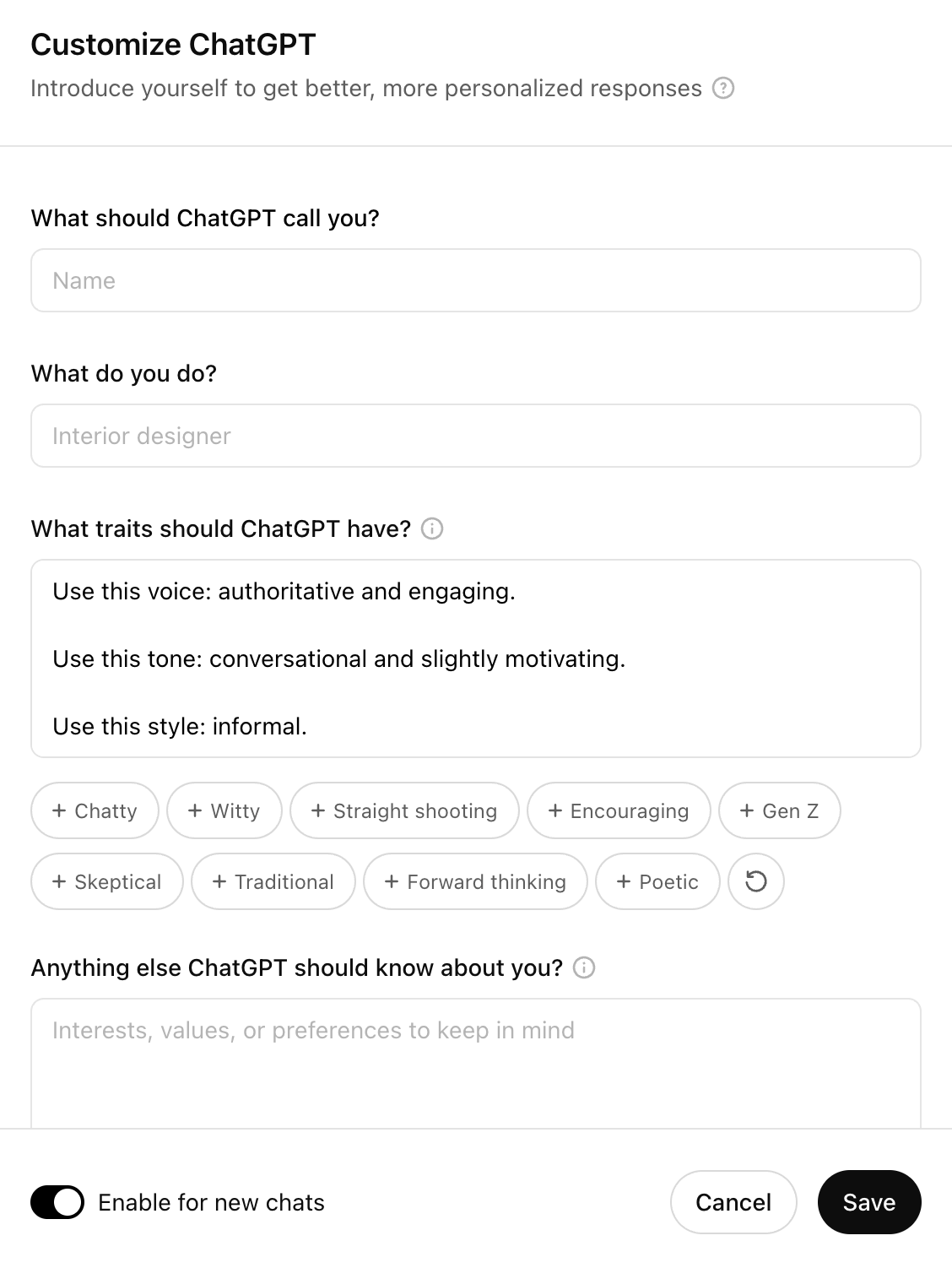
Trừ khi bạn nói rõ trong lời nhắc hoặc bạn tắt các hướng dẫn tùy chỉnh, ChatGPT sẽ tự động ghi nhớ các hướng dẫn tùy chỉnh của bạn mỗi khi tạo phản hồi.
Lưu ý: Nếu bạn cần ChatGPT đảm nhiệm nhiều vai trò khác nhau, bạn có thể tạo nhiều dự án ChatGPT khác nhau và chỉ định hướng dẫn tùy chỉnh trong mỗi dự án.
Cách tạo GPT tùy chỉnh
Nếu bạn đang sử dụng gói trả phí, bạn có thể sử dụng ngôn ngữ tự nhiên để tạo ChatGPT tùy chỉnh (còn gọi là GPT)—mỗi ChatGPT được lập trình với bộ hướng dẫn riêng—hoặc sử dụng các hướng dẫn dựng sẵn, chẳng hạn như Data Analyst .
Sau đây là phiên bản tóm tắt về cách tạo GPT tùy chỉnh (để biết thêm chi tiết, hãy xem hướng dẫn dành cho người mới bắt đầu của chúng tôi ). Lưu ý: Nếu bạn đang sử dụng gói miễn phí, bạn có thể sử dụng GPT nhưng không thể tạo GPT.
-
Khi ChatGPT mở, hãy nhấp vào Khám phá GPT ở bảng bên.
-
Nhấp vào Tạo .
-
Nhập hướng dẫn của bạn vào thanh tin nhắn của trang Tạo . Trò chuyện với người xây dựng GPT cho đến khi bạn nhận được kết quả mong muốn.
-
Nhấp vào Cấu hình để thêm các tùy chỉnh nâng cao vào trợ lý AI của bạn. Ví dụ: bạn có thể thay đổi tên GPT, tinh chỉnh thêm hướng dẫn, tải lên tệp kiến thức và thiết lập hành động.
-
Nhấp vào Tạo và chọn cách bạn muốn chia sẻ GPT tùy chỉnh của mình.
-
Nhấp vào Cập nhật .
Trong ví dụ bên dưới, cuộc trò chuyện chính của tôi là với chatbot Otterly Fascinating và tôi đã gắn thẻ Slack Message Refiner để viết lại một sự kiện Otterly sao cho ít trang trọng hơn. Lưu ý rằng tôi không cần phải yêu cầu Slack Message Refiner sử dụng giọng điệu thông thường—nó đã được lập trình với chỉ thị đó.
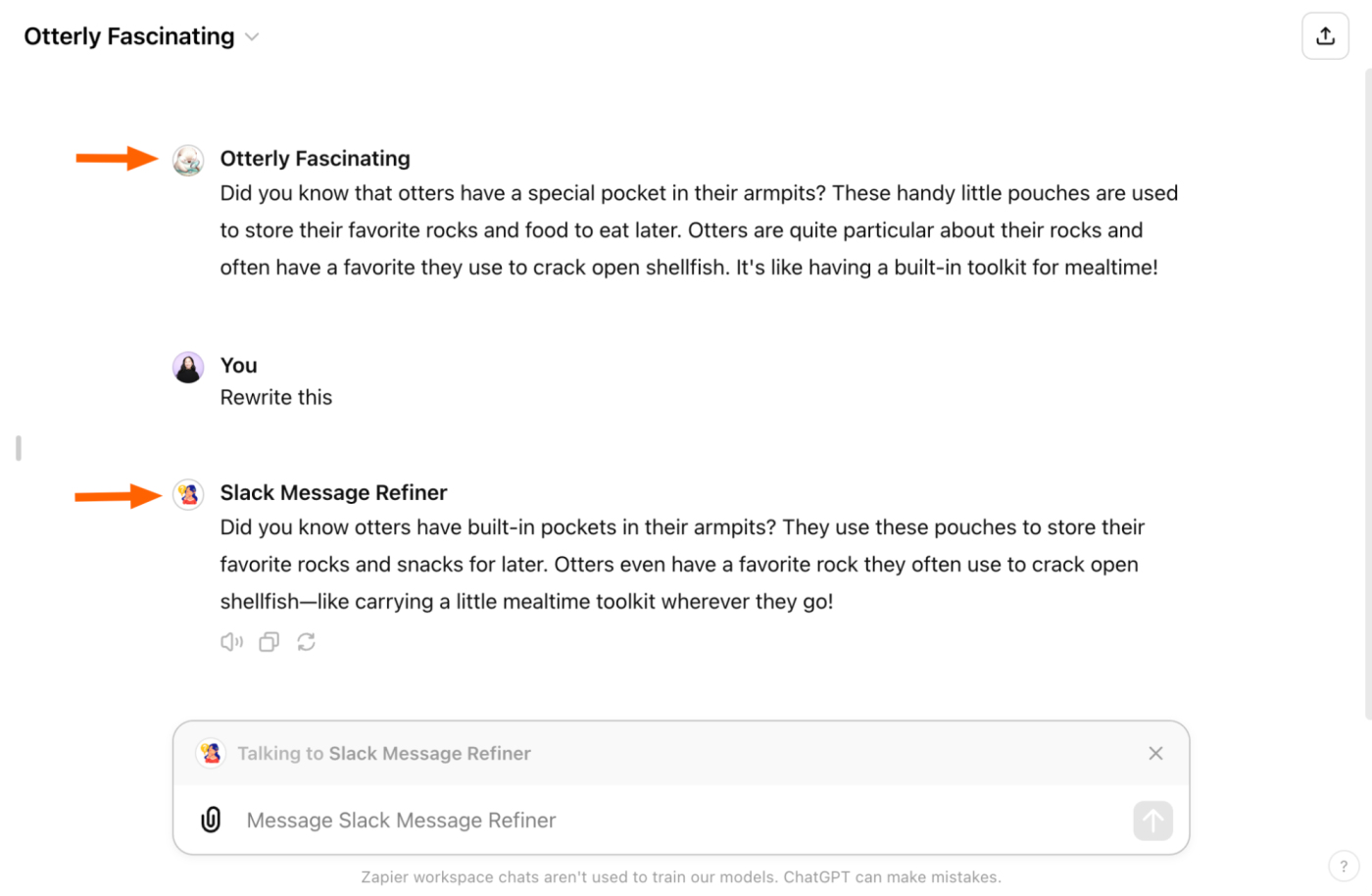
Bạn cũng có thể tương tác với các GPT này từ bất kỳ cuộc trò chuyện nào—chỉ cần nhập @[GPTname]theo sau là lời nhắc trong thanh tin nhắn của cuộc trò chuyện GPT hiện có.
Cách sử dụng chế độ giọng nói ChatGPT
Thay vì nhập lời nhắc, bạn thực sự có thể nói to bằng ChatGPT. Nó nhanh đến mức tạo cảm giác như bạn đang trò chuyện theo thời gian thực.
Sau đây là cách chức năng giọng nói của ChatGPT hoạt động trên ứng dụng dành cho máy tính để bàn (hoạt động khá giống nhau trên ứng dụng web và ứng dụng di động).
-
Khi mở cuộc trò chuyện ChatGPT, hãy nhấp vào biểu tượng chế độ giọng nói trông giống như thanh âm thanh trong hộp tin nhắn.

-
Một chấm đen sẽ xuất hiện trên màn hình của bạn. Khi hình ảnh động dạng sóng xuất hiện, đó là lúc bạn cần nói lời nhắc.
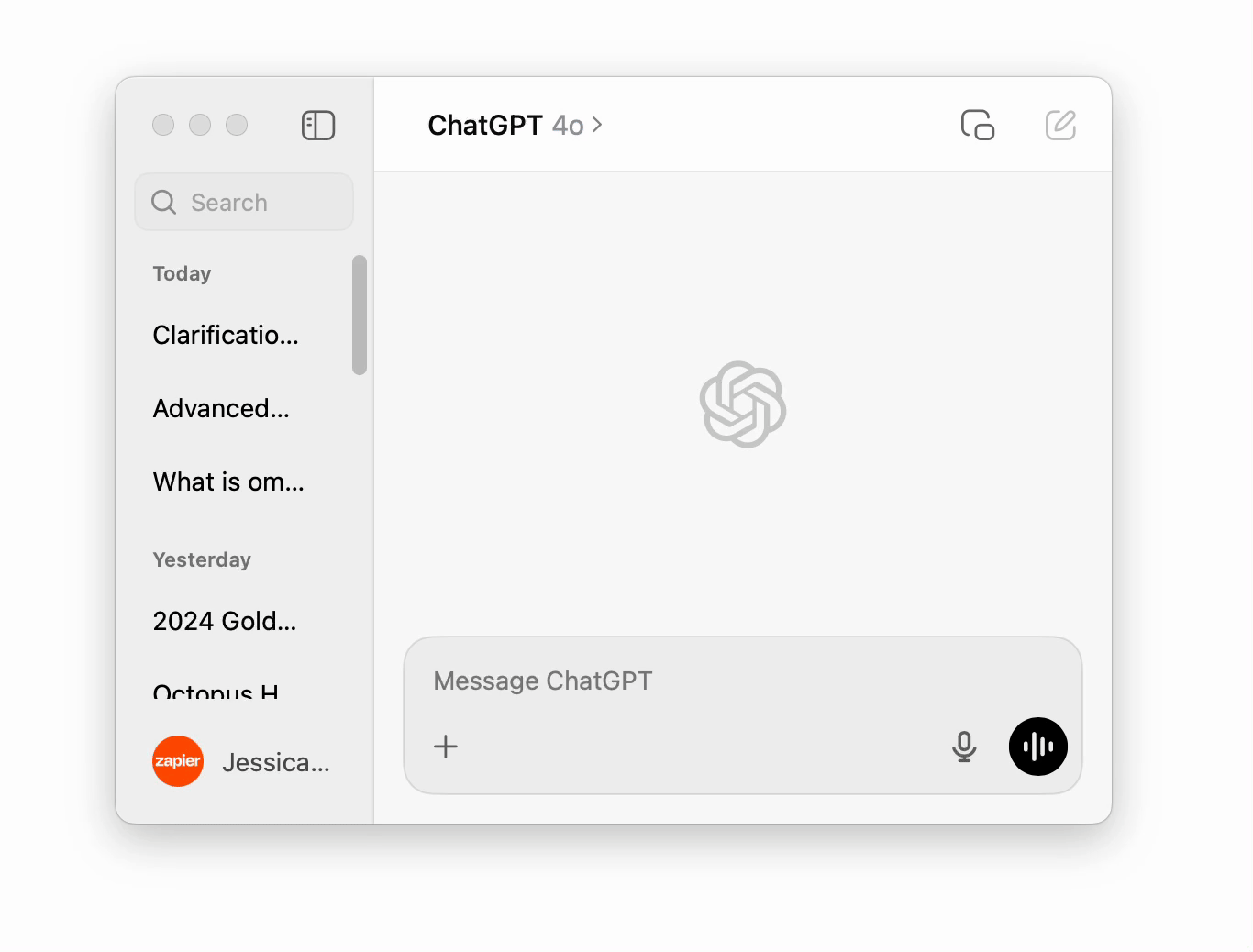
-
Sau khi bạn nói xong, ChatGPT sẽ xử lý yêu cầu của bạn (không cần nhấn gửi) và trả lời bạn bằng giọng nói. Bạn cần tạm dừng ChatGPT? Hãy ngắt lời theo cách bạn thường làm trong một cuộc trò chuyện.
Khi bạn trò chuyện xong, phiên bản văn bản của toàn bộ cuộc trò chuyện sẽ xuất hiện và được tự động lưu vào lịch sử trò chuyện của bạn.
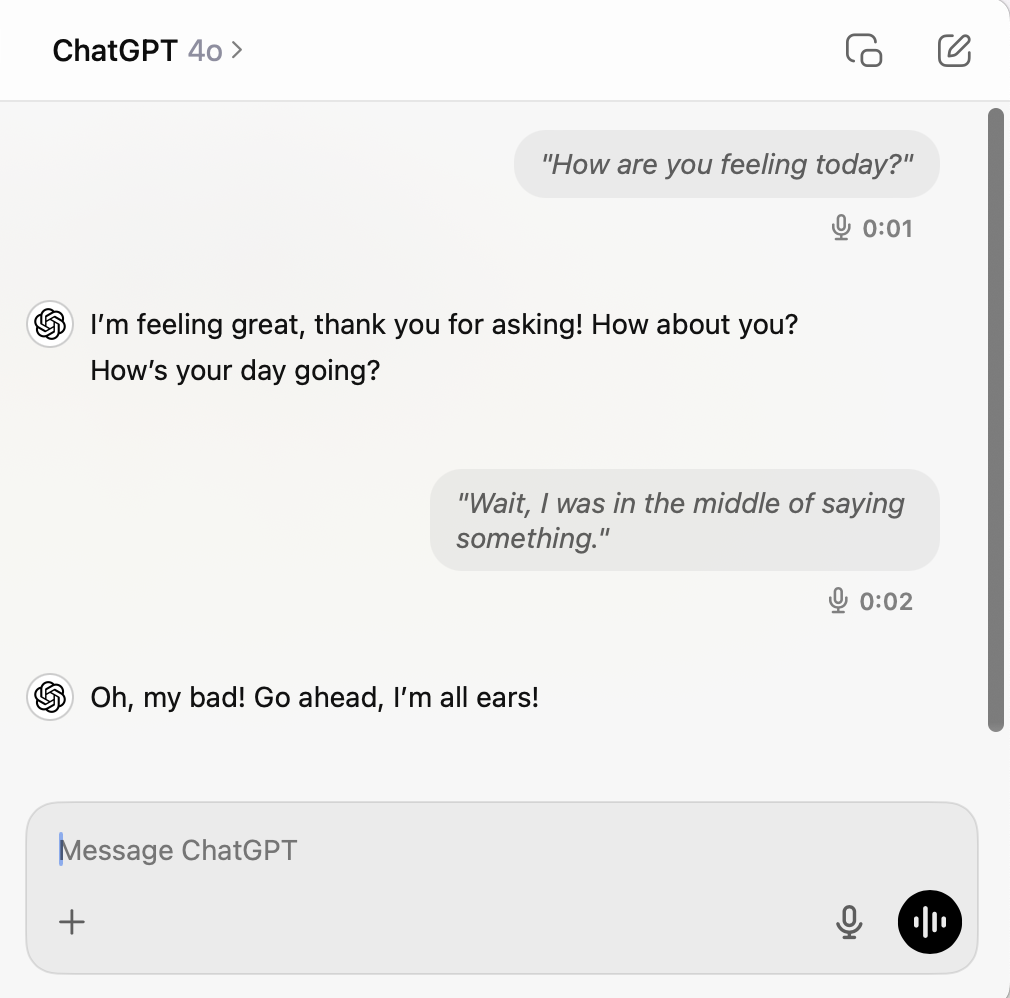
Cách tải lên và hiển thị hình ảnh lên ChatGPT
Bạn cũng có thể thêm hình ảnh vào cuộc trò chuyện và thảo luận về hình ảnh đó với ChatGPT.
Cách tải hình ảnh lên ChatGPT từ ứng dụng web
-
Nhấp vào biểu tượng dấu cộng trong thanh thông báo, sau đó chọn Tải lên từ máy tính . Bạn cũng có thể kéo và thả hình ảnh từ máy tính vào thanh thông báo. Hoặc bạn có thể thêm hình ảnh trực tiếp từ Google Drive hoặc OneDrive —trước tiên bạn phải kết nối ứng dụng của mình, nếu chưa kết nối.
-
Chọn hình ảnh bạn muốn thêm.
-
Nhập lời nhắc đi kèm.
-
Nhấp vào Gửi .
Cách tải hình ảnh lên ChatGPT từ ứng dụng máy tính để bàn
-
Nhấp vào biểu tượng dấu cộng (
+) trên thanh tin nhắn. -
Chọn cách bạn muốn thêm hình ảnh—bạn có thể tải ảnh lên hoặc chụp ảnh hoặc ảnh chụp màn hình trực tiếp từ ứng dụng.
-
Nhập lời nhắc đi kèm.
-
Nhấp vào Gửi .
Cách tải hình ảnh lên ChatGPT từ ứng dụng di động
-
Nhấn vào biểu tượng dấu cộng (
+) trên thanh tin nhắn. -
Chọn cách bạn muốn thêm hình ảnh: Bạn có thể tải ảnh lên từ điện thoại hoặc chụp ảnh.
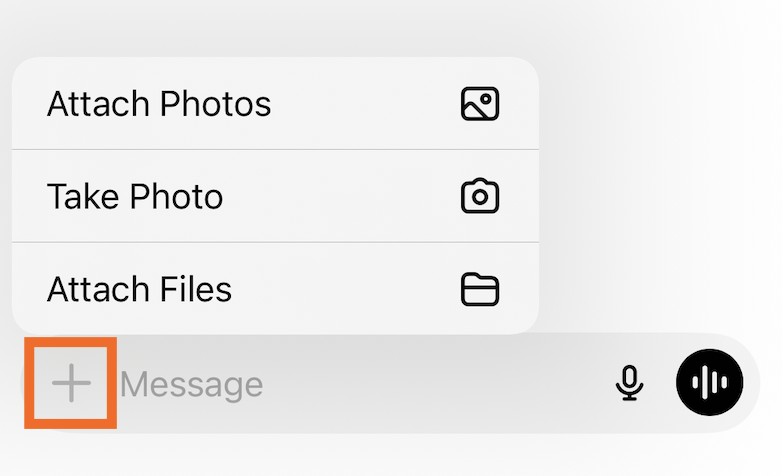
-
Nếu bạn muốn thảo luận về một phần cụ thể của hình ảnh, bạn có thể khoanh tròn hình ảnh hoặc chú thích theo ý muốn.
-
Nhấn vào Tiếp theo .
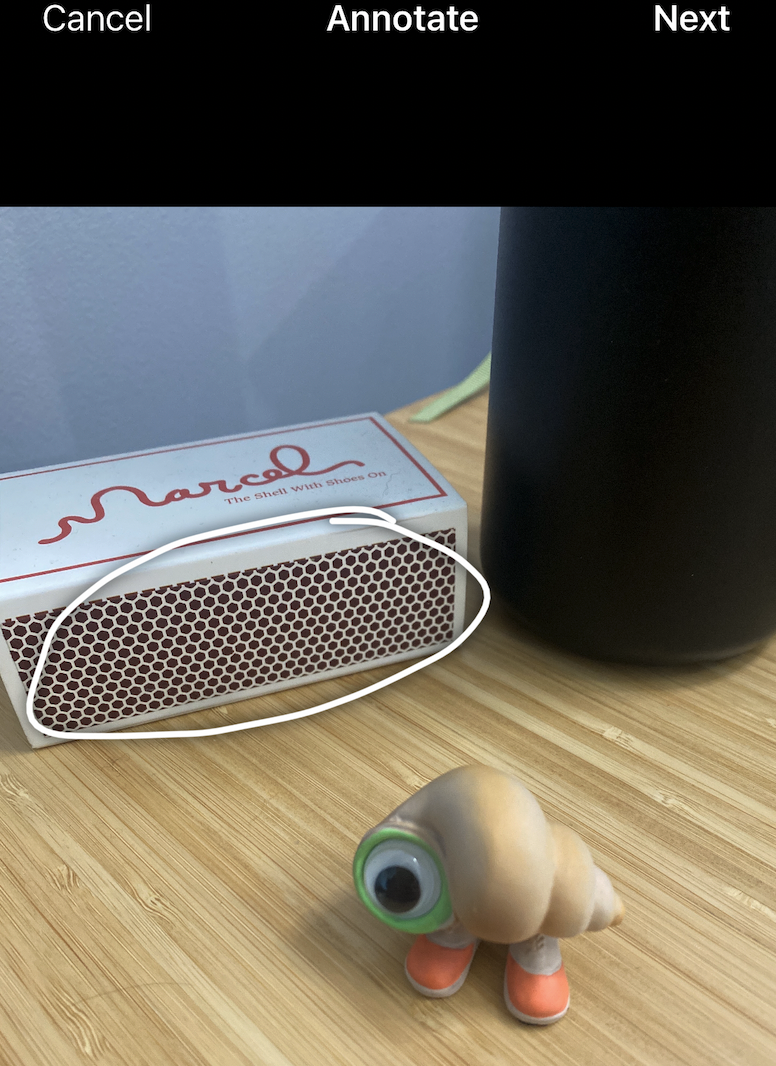
-
Nhập lời nhắc đi kèm. Nhấn Gửi .